![]() FileMaker Cloud is the cloud platform of FileMaker Inc. FileMaker Cloud supports installing FileMaker plug-ins so they run as part of FileMaker Cloud. This will enable you to make use of the extra functionality plug-ins offer!
FileMaker Cloud is the cloud platform of FileMaker Inc. FileMaker Cloud supports installing FileMaker plug-ins so they run as part of FileMaker Cloud. This will enable you to make use of the extra functionality plug-ins offer!
Below you find screenshots of how you can upload a FileMaker .fmp12 file to FileMaker Cloud. It also shows how to install and enable plug-ins.
Prepare file for upload to FileMaker Cloud
Before you upload a database file (with extension .fmp12) to FileMaker Cloud you need to make sure file sharing is on and that users have network access.
Share with FileMaker clients:
You can enable it by choosing:
File menu → Sharing → Share with FileMaker Clients:
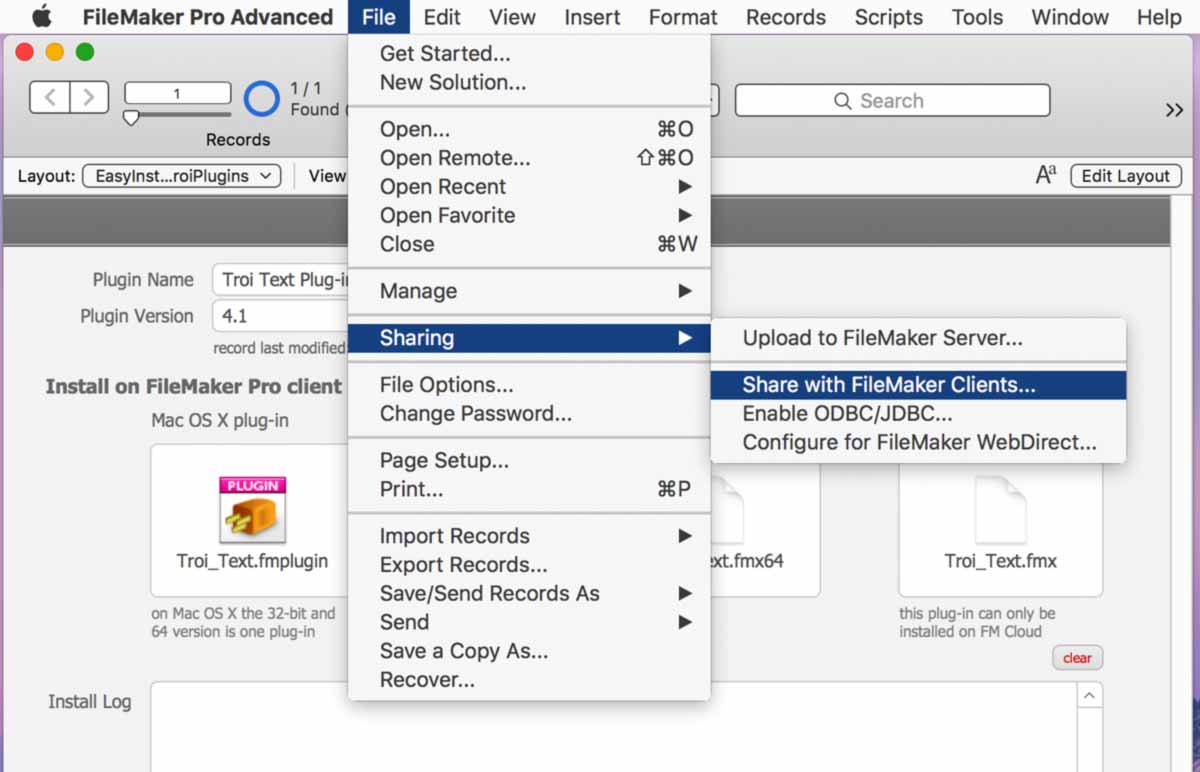
Give network access to users of the file:
Determine which user(s) get access to the example file, or give all users access:
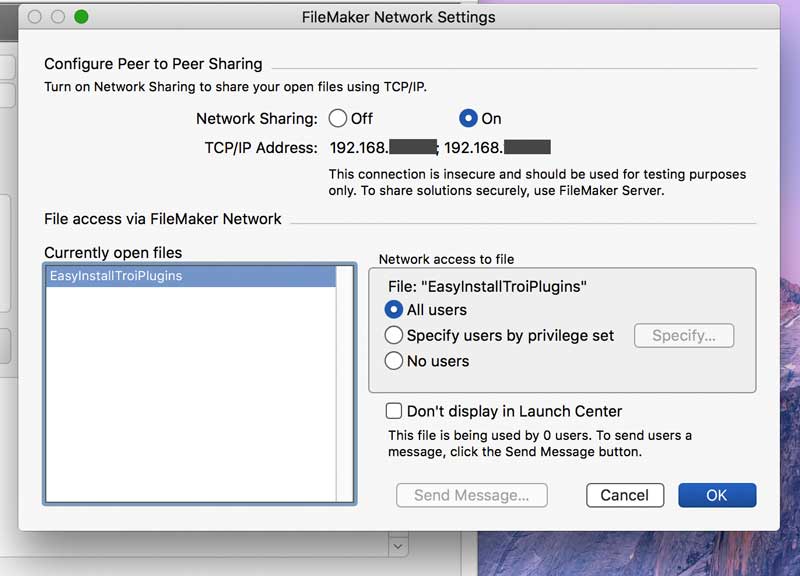
Set passwords:
Our example file doesn’t have a password, but FileMaker Cloud requires them, so at least set one for the user Admin:
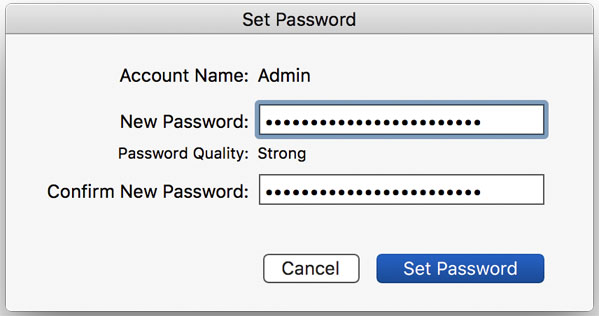
Upload to FileMaker Cloud
When the FileMaker file is prepared, you can upload the file to FileMaker Cloud.
Choose Upload to FileMaker Server…
There are two ways to do this. The first is to choose
File menu → Sharing → Upload to FileMaker Server.
The more easy way is to click Share in the status toolbar of the file you want to upload, then choose Upload to FileMaker Server…:

Find and upload to your FileMaker Cloud
The Upload to FileMaker Server dialog box appears. Select the wanted FileMaker Cloud instance, if you see it already in the Favorite Hosts. If it is not visible, type the host’s domain name in the Host Address box, and enter your Admin Console name and password, and click on Next:
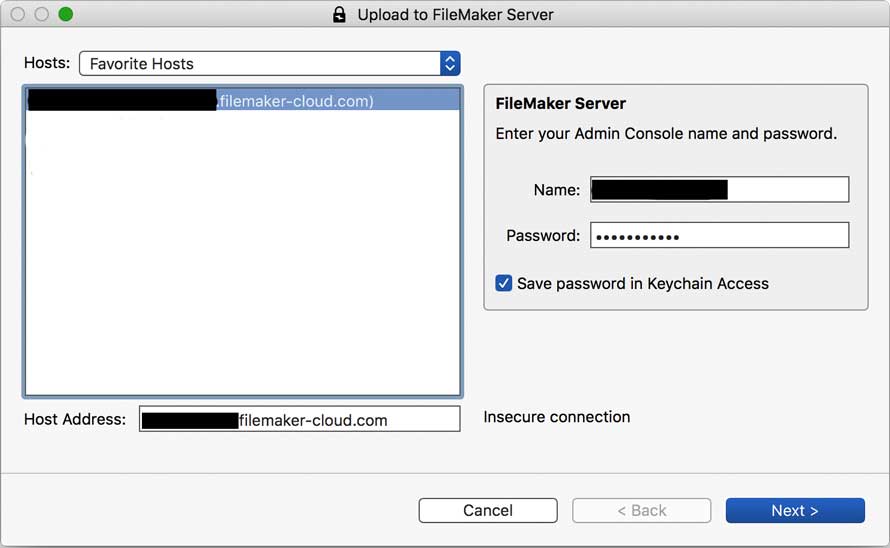
Upload to FileMaker Server done:
Select the destination on FileMaker Cloud and click Upload. The file should now start to upload to FileMaker Cloud.
When the upload completes, FileMaker Pro updates the status to indicate whether the upload was successful:
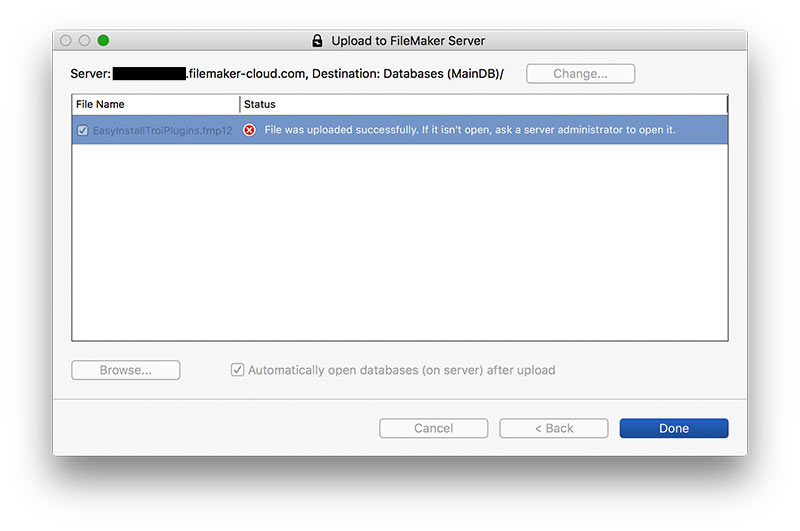
Our example files will upload successfully, but not open automatically.
NOTE FileMaker Cloud has as a requirement that all files are encrypted. Our example files are not encrypted, so FileMaker Cloud cannot open them automatically after they are uploaded.
Open the file in the FileMaker Cloud Admin Dashboard
An unencrypted database file must be opened by an administrator, with the privilege to perform actions on databases. So you or an admin need to go to the FileMaker Cloud Admin Dashboard in your browser. Then click on the Databases tab, find the just uploaded file and click the corresponding down arrow button and select Open:
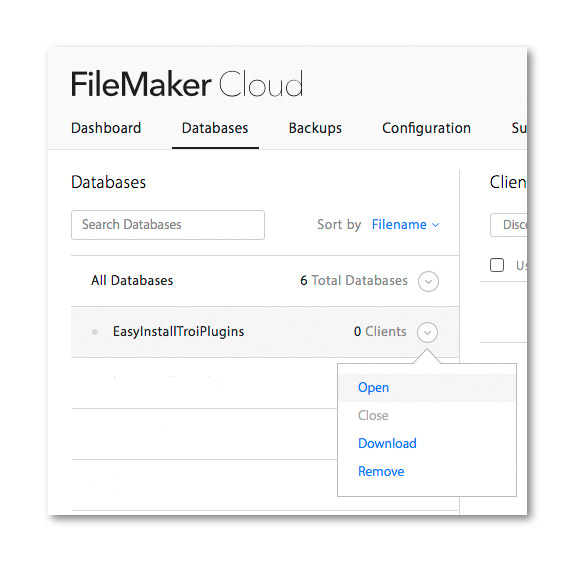
Set password for unencrypted database
The Open Unencrypted Database dialog will appear:
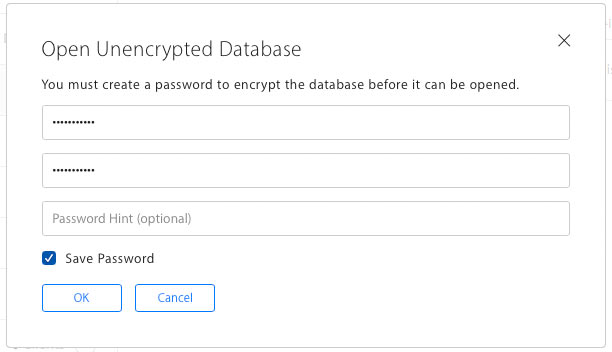
Enter a valid encryption password and optional password hint. Your password must be between 8 and 128 characters and must include 3 of these 4 character types: uppercase letter, lowercase letter, number, and symbol. Click OK.
NOTE Do not lose your encryption password. It cannot be recovered.
If a valid encryption password was entered, the uploaded file will open and the dot next to the filename will change from gray to blue.
Your database file is now hosted on FileMaker Cloud!
Enabling plug-ins in FileMaker Cloud and install a plug-in
Set server plug-ins enabled
Go to the FileMaker Cloud Admin Dashboard in your browser. Then click on the Configuration tab. Under the heading Server Plug-ins make sure that the following switches are enabled:
- FileMaker Script Engine Plug-ins: Plug-ins enabled
- Install Plug-In File Script Step: Script step enabled
Next to Plug-in Name all installed plug-ins will appear. In the screen shot you see that Troi Text Plug-in is already installed and enabled.
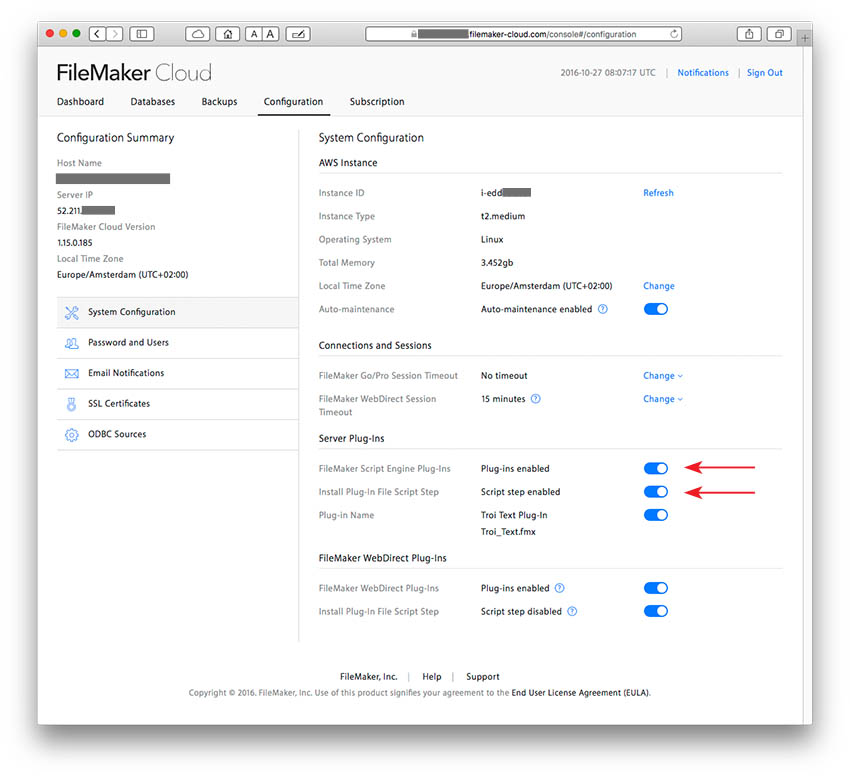
Open the database in FileMaker Pro and install a Troi Plug-in
Open FileMaker Pro 15 (or later) and then open the EasyInstallTroiPlug-ins database file hosted on FileMaker Cloud: choose File menu → Open Remote… and then open the database file in the cloud.
To install a Troi Plug-in: click the Install this Troi Plug-in on Server button:
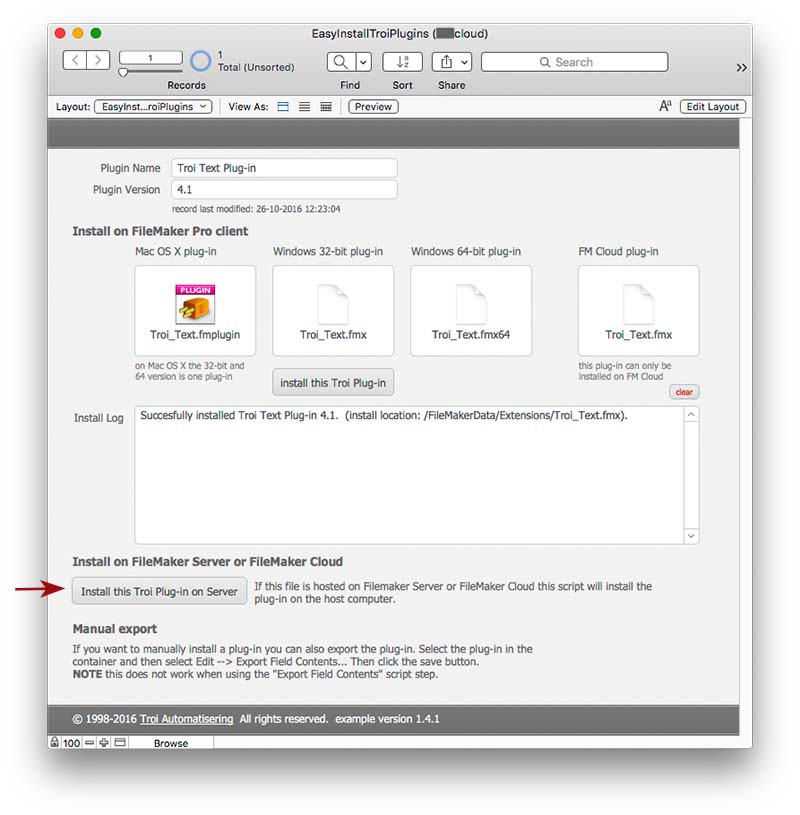
The script will report if the installation was successful. In the Install log you’ll see the install location. You can now start working with the installed Troi Plug-in on FileMaker Cloud.
Get started with plug-ins on FileMaker Cloud
Troi Text Plug-in is available to test as a fully functional demo. Get started today with Troi Text Plug-in: